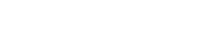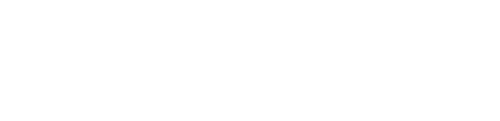نصب ویندوز ۱۱
نصب ویندوز ۱۱ که در حال حاضر آخرین نسخه سیستم عامل معرفی شده توسط مایکروسافت است بالاترین سطح کیفیت و سرعت را برای کاربران به ارمغان میآورد. ویندوز ۱۱ دارای تغییرات بسیار زیادی است که تفاوت آن را با ویندوزهای پیشین کاملا آشکار میکند. طراحی رابط کاربری سیستم عامل و اضافه شدن امکاناتی همچون نصب برنامه های اندرویدی از طریق آمازون استور فقط یکی از ده ها ویژگی ویندوز ۱۱ است. در صورتی که شما قبل تر نصب ویندوز ۱۰ را تجربه کرده باشید نصب ویندوز ۱۱ نیز به همان سادگی خواهد بود. مراحل آموزش نصب ویندوز ۱۱ را به ترتیب دنبال کنید و با هر مشکلی که روبروی شدید با بخش پشتیبانی پی سی بلد تماس بگیرید.
سیستم مورد نیاز برای نصب ویندوز ۱۱
قبل از هر چیزی باید اشاره کرد که ویندوز ۱۱ نسخه ۳۲ بیتی ندارد از این رو برای نصب آن باید کامپیوتر یا لپ تاپ شما الزامات زیر را دارا باشد. اما این بدان معنا نیست که بعد نصب ویندوز ۱۱ دیگر نرم افزار های ۳۲ بیتی در سیستم شما اجرا نخواهند شد. ویندوز ۱۱، لایه سازگاری برای اجرای کلیه نرم افزار های x86 را دارد اما ترجیحا سعی کنید که از ورژن ۶۴ بیتی نرم افزارها استفاده کنید.
موارد مورد نیاز برای نصب ویندوز ۱۱ بر روی کامپیوتر و لپ تاپ:
حداقل CPU: پردازنده با سرعت ۱ گیگاهرتز یا بیشتر و داشتن حداقل ۲ هسته نیز لازم است.
حداقل RAM: رم حداقل ۴ گیگابایتی اما اگر مایلید ویندوز ۱۱ با سرعت بالاتری اجرا شود از رم های پر قدرتتر استفاده کنید.
فضای خالی: وجود حداقل ۶۴ گیگابایت حافظه خالی. استفاده از هارد های SSD باعث افزایش سرعت نصب و کاربری ویندوز ۱۱ میشود.
کارت گرافیک: کارت گرافیک از هر نوعی که باشد باید حتما با DirectX 12 و بالاتر سازگاری کامل داشته باشد.
مادربورد: قابلیت پشتیبانی از UEFI ،Secure Boot و TPM 2.0
صفحه نمایش: مانیتور با کیفیت HD و وضوح حداقل ۷۲۰ پیکسل با ابعاد ۹ اینچی و بالاتر
توجه داشته باشید که نبود حتی یکی از موارد بالا امکان دارد باعث ایجاد ارور و حتی نصب نشدن ویندوز ۱۱ شود. پس همین الان جهت ارتقای سیستم اقدام کنید.
آموزش نصب ویندوز ۱۱
پس از بوت سیستم که اگر میخواهید از طریق دیسک نصب ویندوز ۱۱ را انجام دهید، پس از ریستارت کردن سیستم با فشار دادن کلیدهایی همچون F2 و Delete یا esc باید وارد آن شوید اولین مرحله از آموزش نصب ویندوز ۱۱ را مشاهده خواهید کرد. لازم به ذکر است که دکمه boot menu هر یک از سیستم ها متفاوت با دیگری می باشد.
۱- انتخاب زبان و زمان
در اولین مرحله از نصب ویندوز ۱۱ شما صفحه زیر را مشاهده خواهید کرد که درخواست تعیین زمان و زبان را دارد. پیشنهاد میشود در این مرحله بدون ایجاد تغییری از تنظیمات پیشفرض استفاده کنید و گزینه Next را بزنید. نگران اضافه کردن زبان فارسی نیز نباشید زیرا در آینده میتوانید بسیار راحت این زبان را نیز به سیستم عامل خود اضافه کنید اما در صورتی که مایل بودید میتوانید با جستجوی کادر ها زبان و زمان مورد نظر خود را بیابید و آنها را انتخاب کنید سپس به مرحله بعدی از نصب ویندوز ۱۱ بروید.

2- آغاز مراحل نصب ویندوز 11
در پنجره بعدی بر روی گزینه Install now کلیک کنید تا فرایند نصب ویندوز ۱۱ شروع شود.

۳- انتخاب نسخه ویندوز ۱۱
برخی از ویندوز ها دارای چندین نسخه هستند که اغلب اگر ویندوز را از وبسایت معتبری دانلود کرده باشید و یا دیسک ویندوز را از شرکت نامداری خریداری کرده باشید کلیه این نسخه ها را در خود جای میدهند. اگر ویندوز شما دارای چندین نسخه باشد شما میتوانید میان نسخه های مختلف گزینه مورد نظر خود را انتخاب کنید و سپس بر روی Next کلیک کنید. پیشنهاد پی سی بلد به شما استفاده از نسخه Windows 11 Pro است.

۴- نکات و مقررات
در مرحله بعدی همانند بقیه ویندوز ها که در نصب ویندوز ۸ نیز به آن اشاره شد شما باید قوانین و مقررات شرکت مایکروسافت را برای نصب ویندوز ۱۱ بپذیرید. قوانین را میتوانید مطالعه نمایید و سپس بر روی عبارت I accept the Microsoft license terms کلیک کنید تا تیک آن فعال شود و سپس بر روی دکمه Next کلیک کنید.

۵- روش نصب ویندوز ۱۱
همان گونه که در تصویر زیر مشاهده میکنید، شما میتوانید یکی از دو گزینه را برای نصب ویندوز ۱۱ خود انتخاب کنید. گزینه اول که Upgrade نام دارد برای مواقعی است که میخواهید سیستم عامل خود را از ویندوز ۱۰ یا ۸ به ۱۱ تغییر دهید. انتخاب این مورد هنگام نصب ویندوز امکان دارد در ادامه باعث بروز ارور شود.
گزینه دوم با عنوان Custom، ویندوز سیستم عامل را از نو بر روی سیستم شما نصب میکند و داده های ویندوز های قبلی اعم از تنظیمات و شخصی سازی ها پاک میشود. دقت داشته باشید این موارد حذف شده شامل داده هایی مانند تصویر یا ویدیو و غیره نمیشود. بر روی گزینه دوم کلیک کنید که خودکار وارد مرحله بعدی از آموزش نصب ویندوز ۱۱ شوید.

6- آماده سازی درایو و پارتیشن بندی
در این مرحله شما باید درایوی را که برای نصب ویندوز ۱۱ مد نظر دارید را انتخاب و فرمت کنید. دقت داشته باشید کلیه اطلاعات موجود در آن درایو که معمولا درایو C است پاک خواهد شد. اطلاعات بقیه درایو ها در صورتی که خودتان آنها را در همین مرحله با استفاده از ابزار های موجود مانند Delete یا Format حذف نکنید دست نخورده باقی خواهند ماند. پارتیشنی را که فضای خالی مورد نیاز نصب ویندوز ۱۱ در آن موجود هست را انتخاب کنید و Next را بزنید.

۷- شروع نصب ویندوز ۱۱ بر روی سیستم
پس از انتخاب درایو برای نصب ویندوز ۱۱ اکنون شما باید منتظر بمانید تا فایلهای ویندوز ۱۱ بر روی درایو جایگذاری شوند. بسته به نوع هارد سیستم امکان دارد این مرحله بین ۱۰ دقیقه تا نیم ساعت طول بکشد. در صورتی که با کندی سرعت در این مرحله روبرو شدید به این معنی است که امکان دارد که این کندی در آینده نیز هنگام کار با سیستم روی دهد و باید شگردهای افزایش سرعت کامپیوتر را بر روی سیستم خود امتحان کنید. منتظر بمانید که پس از کپی شدن کلیه فایل ها، سیستم شما ریستارت شود.

۸- ریستارت ویندوز 11
بعد از ریستارت سیستم، شما با صفحه ای همانند تصویر زیر مواجه خواهید شد که به معنی درستی نصب ویندوز ۱۱ تا این مرحله است. در این بخش از آموزش نصب ویندوز ۱۱ باید منتظر بمانید تا فرایند نصب مراحل بعدی آغاز شود که امکان دارد بین ۲ تا ۱۰ دقیقه طول بکشد. هرچه قطعات کامپیوتر یا لپ تاپ شما قوی تر باشد این مرحله سریعتر تمام خواهد شد. پس از اتمام سیستم دوباره ریستارت خواهد شد.

۹- تنظیم کشور ویندوز 11
در اولین بخش از تنظیمات اولیه سیستم عامل شما باید کشور محل سکونت خودتان را انتخاب کنید. بسته به نوع ویندوزی که نصب میکنید امکان دارد که ایران در لیست موجود باشد یا نباشد. البته به دلیل وجود برخی تحریم ها بهتر است که ایران انتخاب نشود و با همان گزینه پیش فرض Yes را بزنید. این گزینه در آینده قابل تغییر خواهد بود.

۱۰- زبان اول کیبورد
در صفحه بعدی از میان لیستی که مشاهده میکنید زبان مورد نظر خودتان برای کیبورد سیستم را انتخاب کنید. پس از انتخاب زبان بر روی Yes کلیک کنید. شما میتوانید هر تعداد زبانی را که خواستید در آینده نیز به کیبوردتان اضافه کنید. در این بخش بهتر است که زبان انگلیسی با عنوان US را انتخاب کنید و زبان فارسی را در مرحله بعدی اضافه کنید که هر دو زبان را بر روی کیورد خود داشته باشید.

۱۱- افزودن زبان فارسی به کیبورد
پس از انتخاب زبان اصلی کیبورد حال برای اضافه کردن زبان فارسی بر روی گزینه Add layout کلیک کنید.

زبان فارسی را که با اسم Persian (Iran) در فهرست موجود میباشد را انتخاب کنید و سپس بر روی دکمه Next کلیک کنید.

اکنون که فارسی به زبان های کیبورد شما اضافه شده است در مرحله بعدی شما باید زبان پیشفرض کیبورد ویندوز را نیز انتخاب کنید. در این بخش مجددا در فهرست گزینه Persian را انتخاب کرده و بر روی Add layout کلیک کنید.

۱۲- نحوه استفاده از ویندوز
اگر شما از کامپیوتر یا لپ تاپی که ویندوز ۱۱ را بر روی آن نصب میکنید برای کارهای شخصی استفاده میکنید در این بخش از آموزش نصب ویندوز ۱۱، گزینه اول با عنوان Set up for personal use را انتخاب کنید. اما اگر سیستم شما بخشی از یک شرکت یا مجموعه است برای اینکه بقیه سیستم ها به برخی از اطلاعات شما دسترسی داشته باشند و همچنین شما هم به اطلاعات مشترک مجموعه دسترسی داشته باشید گزینه دوم با عنوان Set up for work or school را انتخاب نمایید و سپس بر روی Next کلیک کنید. این گزینه پس از مراحل اصلی نصب ویندوز ۱۱ نیز قابل تغییر است.

۱۳- حساب کاربری مایکروسافت
اگر شما دارای حساب کاربری مایکروسافت هستید در پنجره بعدی که به شما نمایش داده خواهد شد باید اطلاعات اکانت خود مانند نام کاربری و پسوورد را وارد کنید. در صورتی که اکانت مایکروسافت ندارید میتوانید با کلیک بر روی گزینه Create one یک اکانت جدید مایکروسافت در این مرحله از نصب ویندوز ۱۱ بسازید. شما همچنین میتوانید برای ساخت اکانت جدید از خدمات کافی نت پی سی بلد استفاده نمایید. پس از وارد کردن اطلاعات اکانت بر روی Next کلیک کنید.

۱۴- ساخت رمز عبور
استفاده از رمز عبور همواره برای هر دیوایسی پیشنهاد میشود. مایکروسافت نیز از اهمیت این موضوع خبردار است. از این رو برای استفاده از این سیستم عامل، ایجاد رمز عبور را در مراحل نصب ویندوز ۱۱ به شما پیشنهاد میدهد. در این بخش بر روی دکمه Create PIN کلیک کنید تا در بخش بعدی رمز عبور جدید ویندوز خود را تنظیم کنید.

۱۵- اطلاعات رمز عبور
در صفحه بعدی دو کادر را مشاهده خواهید کرد که در اولی باید رمز عبوری که مد نظر دارید را وارد کنید و در کادر دوم مجددا آن را تکرار کنید. برای استفاده از کاراکترها و حروف باید تیک گزینه Include letters and symbols را فعال کنید. اگر قصد دارید که بدون رمز عبور از ویندوز ۱۱ استفاده کنید کافی است که کادرها را خالی بگذارید و بر روی OK کلیک کنید.

۱۶- گزینه های امنیتی و حریم خصوصی
شما در ابتدای نصب ویندوز ۱۱ قادر هستید که تنظیمات حریم خصوصی را اعمال کنید. با روشن یا خاموش کردن تیک این گزینه ها میتوانید استفاده از این گزینه های امنیتی را فعال و غیرفعال کنید. اگر مایلید که به صورت پیشفرض پیش بروید بدون ایجاد تغییرات بر روی دکمه Accept کلیک کنید. اما گاهی حتی با فعالسازی این گزینه ها نیز آنها فعال نمیشوند. شما میتوانید کلیه آنها را غیرفعال کنید و به بخش بعدی نصب بروید و در نهایت پس از پایان مراحل نصب ویندوز ۱۱ تک به تک فعالشان کنید.

۱۷- بکاپ گیری در وان درایو
در این مرحله از آموزش نصب ویندوز ۱۱ شما باید انتخاب کنید که آیا مایل هستید اطلاعات شما بر روی وان درایو به صورت مداوم بکاپ گیری شود یا خیر. با تایید این مورد حجم مصرفی اینترنت شما بالا میرود ولی از طرفی ریکاوری اطلاعات را برای شما بسیار راحتتر میکند. اگر تمایل ندارید که از این سرویس استفاده کنید بر روی عنوان Only save files to this PC کلیک کنید.

۱۸- نرم افزارهای آفیس
بسته به نسخه ویندوزی که در حال نصب آن هستید امکان دارد که شامل سرویس ۳۶۵ مایکروسافت باشد. با فعالسازی این سرویس اکانت نرم افزارهای آفیس نیز همزمان با نصب ویندوز ۱۱ بر روی سیستم عامل شما فعال خواهد شد که البته این سرویس با پرداخت هزینه مشخصی قابل فعالسازی است. اگر قصد نصب سرویس ۳۶۵ مایکروسافت را ندارید بر روی گزینه No, thanks کلیک کنید.

۱۹- پایان مراحل نصب ویندوز ۱۱
پس از اعمال تنظیمات اولیه هنگام نصب ویندوز ۱۱ و طی کردن مراحل اشاره شده هم اکنون صفحه ای همانند تصویر زیر بر روی صفحه نمایش شما قابل مشاهده خواهد بود. بین ۲ تا ۵ دقیقه منتظر بمانید و پس از پایان آن شما به صفحه اصلی ویندوز خواهید رفت و مراحل نصب ویندوز ۱۱ اتمام خواهد یافت.