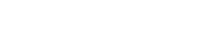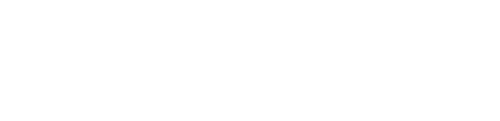نصب ویندوز ۱۰
نصب ویندوز ۱۰ و ورژن های جدیدتر این سیستم عامل محبوب مایکروسافت همواره جزو اولویت های هر کاربر پس از تهیه لپ تاپ یا کامپیوتر است. ارتقای ویندوز برای استفاده بهینه تر و ایمن تر از سیستم مورد نیاز هر کامپیوتر و لپ تاپی است. بسیاری از نرم افزارهای کنونی و ورژن آپدیت شده نرم افزار های قدیمی نیاز به نصب ویندوز ۱۰ برای اجرا شدن دارند.
بررسی حداقل سخت افزار برای نصب ویندوز ۱۰
برای نصب ویندوز بر روی هر سیستمی اولین کار باید ارزیابی و بررسی سخت افزار مورد نیاز آن ویندوز باشد. سیستم عامل ویندوز ۱۰ برای اجرا شدن به موارد نیز نیاز دارد:
پردازنده یا CPU حتما باید بالای یک گیگاهرتز باشد. داشتن پردازنده قوی تر باعث افزایش سرعت سیستم و همچنین تسریع فرایند نصب ویندوز ۱۰ میشود.
داشتن رم حداقل ۱ گیگ برای نصب ورژن ۳۲ بیت ویندوز ۱۰ و ۲ گیگ برای ورژن ۶۴ بیت آن الزامی است.
برای نصب ویندوز ۱۰ ۳۰ گیگابایت فضای خالی برای هریک از نسخه های ۳۲ و ۶۴ بیتی کافی است. اما برای حاصل شدن بهترین نتیجه بهتر است که ۶۰ گیگابایت فضای خالی را برای نصب ویندوز ۱۰ در نظر بگیرید.
کلیه کارت های گرافیک سازگار با DirectX 9 برای نصب ویندوز ۱۰ جوابگو هستند.
صفحه نمایش لپ تاپ یا مانیتور شما باید حداقل ۸۰۰ در ۶۰۰ پیکسل باشد.
آموزش نصب ویندوز ۱۰
برای نصب ویندوز ۱۰ از طریق فلش مموری بوتیبل یا دیسک حاوی سیستم عامل ویندوز ۱۰ باید ابتدا یکی از این موارد را وارد کامپیوتر یا لپ تاپ خود کنید. پس از ریستارت کردن سیستم یکی از دکمه های F2 یا Delete را بسته به نوع کامپیوتر یا لپ تاپ فشار دهید تا وارد تنظیمات BIOS شوید. اگر مایلید ویندوز ۱۰ را از طریق USB نصب کنید باید تنظیمات First Boot را روی فلش مموری مد نظرتان تنظیم کنید و سپس دکمه F10 را فشار دهید و منتظر بمانید تا سیستم ریستارت شود و سپس مراحل زیر را برای نصب ویندوز ویندوز ۱۰ دنبال کنید.
1- انتخاب زبان
در اولین مرحله ویندوز از شما میخواهد که زبان مد نظرتان را برای رابط کاربری و همچنین زبان وروردی کیبوردتان را انتخاب کنید. بسته به منطقه زمانی و زبان مد نظرتان آن را در کادر ها انتخاب کرده و سپس گزینه Next را فشار دهید. زمان و واحد پولی بر اساس انتخاب کشور مد نظرتان به صورت خودکار تنظیم میشود.

۲- آغاز مراحل نصب
در پنجره بعدی از مراحل نصب ویندوز ۱۰ لوگوی ویندوز همراه با یک دکمه با عنوان Install now نمایش داده میشود. برای شروع نصب بر روی دکمه کلیک کنید تا به مرحله بعدی نصب بروید.

3- Product Key
Product Key یا همان لایسنس، یک کد طولانی منحصر به فرد است که توسط خریدار در اختیار شما قرار داده میشود. با فعالسازی ویندوز از طریق کد معتبر، امکانات بیشتری به سیستم عامل شما اضافه میشود. کد را وارد کنید و سپس بر روی دکمه Next کلیک کنید.
اگر کد لایسنس فعالسازی ویندوز ۱۰ را در اختیار ندارید میتوانید با کلیک بر روی گزینه I dont have a product key فرایند نصب ویندوز ۱۰ را بدون فعالسازی لایسنس به درستی ادامه دهید. شما در آینده میتوانید با استفاده از نرم افزارهای فعالساز ویندوز، امکانات اضافی این سیستم عامل شگفت انگیز را فعال کنید.

۴- انتخاب ویرایشی از ویندوز ۱۰
برخی از دیسک های نصب ویندوز ۱۰ شامل چندین ورژن از این سیستم عامل شرکت مایکروسافت هستند. تفاوت های زیادی میان ورژن های مختلف وجود ندارد و شما میتوانید بسته به نیاز خودتان از Windows 10 Home گرفته تا Windows 10 Pro یکی را برای نصب انتخاب نمایید و سپس بر روی Next کلیک کنید.
اگر فقط یک نسخه از ویندوز ۱۰ بر روی فایل نصبی شما وجود داشته باشد شما به صورت خودکار به مرحله بعدی از آموزش نصب ویندوز ۱۰ منتقل خواهید شد.

۵- قبول شرایط و قوانین
اکثر سیستم عامل ها و نرم افزار ها برای استفاده نیاز دارند که کاربر با قوانین و شرایط آنها برای استفاده از محصول موافقت کند. کلیه قوانین و مجوز های استفاده از ویندوز ۱۰ در پنجره بعدی از آموزش نصب ویندوز ۱۰ برای شما نمایش داده میشود که میتوانید آنها را مطالعه کنید. در صورتی که با قوانین و مقررات مایکروسافت برای استفاده از ویندوز ۱۰ موافق هستید تیک گزینه I accept the license terms را فعال کنید و سپس بر روی دکمه Next کلیک کنید.

۶- انتخاب نوع نصب
در این مرحله از نصب ویندوز ۱۰ شما باید یکی از دو گزینه ای که نمایش داده شده اند را انتخاب کنید. برای نصب این سیستم عامل به صورت کامل باید گزینه Custom: Install windows only (advanced) را انتخاب کنید. گزینه اول که با عنوان Upgrade نمایش داده شده است برای حفظ فایلهای سیستمی و تنظیمات ویندوز قبلی مورد استفاده سیستم است که در موارد زیادی انتخاب این گزینه باعث بروز اختلالاتی در سیستم عامل میشود.

۷- انتخاب درایو نصبی و پیکربندی پارتیشن ها
شما اکنون باید انتخاب کنید که ویندوز ۱۰ را بر روی چه پارتیشن یا درایوی میخواهید نصب کنید. پارتیشن یا درایو مورد نظرتان را انتخاب کنید و سپس گزینه Next را بزنید. اگر مایل هستید که پارتیشن های سیستم را به شیوه خاصی پیکربندی کنید میتوانید از گزینه هایی مانند ایجاد پارتیشن جدید، حذف پارتیشن قدیمی، فرمت درایو یا پارتیشن خاصی و یا امثال این چنین تنظیمات برای ایجاد درایو های شخصی سازی شده استفاده کنید.

8- شروع نصب سیستم عامل
مدتی طول میکشد تا تمامی فایل های نصب ویندوز ۱۰ کپی شوند و فرایند نصب تکمیل شود. صبور باشید و به کامپیوتر یا لپ تاپتان اجازه دهید تا به صورت خودکار این مرحله را به اتمام برساند. اگر سیستم شما به اینترنت نیز متصل باشد، در این مرحله بروزرسانی هایی نیز در صورت تشخیص بر روی سیستم شما اعمال میشوند.
استفاده از هارد SSD باعث میشود که این مرحله به طرز شگفت انگیزی بسیار سریعتر انجام شود که البته در افزایش سرعت کامپیوتر یا لپ تاپ نیز بسیار موثر است.

۹- ریستارت سیستم
زمانی که فرایند نصب ویندوز ۱۰ تمام شد سیستم باید برای اجرای اسکریپت های پیکربندی ریستارت شود. منتظر بمانید تا فرایند به صورت کامل به اتمام برسد. در صورتی که با پنجره ای مشابه تصویر زیر روبرو شدید میتوانید برای تسریع فرایند نصب به صورت دستی بر روی گزینه Restart now کلیک کنید.

۱۰- انتخاب کشور
در گام بعدی از آموزش نصب ویندوز ۱۰ شما باید کشور خودتان را انتخاب کنید. میتوانید برای نتیجه بهتر Iran یا United States را انتخاب کنید و سپس بر روی دکمه Yes کلیک کنید. این مورد در آینده قابل تغییر میباشد و حساسیت خاصی برای انتخاب نیاز نیست.

۱۱- تایید زبان کیبورد
از شما خواسته میشود که زبانی که برای کیبوردتان انتخاب شده است را تایید کنید. زبان مد نظرتان برای کیبورد را از روی لیست انتخاب کنید و سپس Yes را بزنید.

۱۲- اضافه کردن زبان فارسی به کیبورد
از ابتدای نصب ویندوز ۱۰ بهتر است که زبان فارسی را نیز به زبان های کیبوردتان اضافه کنید. بدین منظور در مرحله بعدی بر روی گزینه Add Layout برای اضافه کردن زبان فارسی کلیک کنید.

لیستی برای شما نمایش داده میشود که در آن زبان فارسی که با عنوان Persian (Iran) وجود دارد که باید آن را انتخاب و سپس گزینه Next را فشار دهید.

اکنون باید زبان پیش فرض کیبوردتان را برای استفاده انتخاب کنید. باری دیگر بر روی Persian که در لیستی که نمایش داده میشود کلیک کنید که برای زبان اصلی کیبورد انتخاب شود و سپس بر روی Add layout کلیک کنید.

۱۳- ایجاد حساب کاربری
حساب کاربری جدید برای استفاده از سیستم عامل باید ایجاد شود که اولین کار برای ساخت آن انتخاب نام کاربری مناسب است. در این مرحله نام کاربری مد نظرتان را در کادر وارد کرده و سپس بر روی گزینه Next کلیک کنید.

۱۴- ساخت پسوورد
ایجاد پسوورد برای افزایش امنیت سیستم عامل توسط مایکروسافت پیشنهاد میشود. پسووردی به یاد ماندنی خود را در کادر وارد کنید و سپس Next را بزنید. ویندوز دوباره از شما درخواست میکند که پسوورد را مجددا وارد کنید. پسوورد را مجددا مشابه پسوورد قبلی جهت تایید وارد کرده و سپس دوباره بر روی دکمه Next کلیک کنید. همچنین در این مرحله شما می توانید بدون وارد کردن پسورد بر روی دکمه Next کلیک کنید.

ویندوز برای مواقعی که شما پسووردتان را فراموش کرده اید چاره ای اندیشیده است که آن هم استفاده از سوال برای به یاد آوردن پسوورد و ورود به سیستم است. در این مرحله از آموزش نصب ویندوز ۱۰ با پی سی بلد شما باید از لیست سوالات ویندوز، سه سوال را انتخاب نموده و برای هرکدام جوابی را در کادر زیرش وارد کنید. پس از تکمیل کردن جواب برای پرسش ها بر روی Next کلیک کنید.

۱۵- تنظیمات حریم خصوصی
شما میتوانید برخی از تنظیمات حریم خصوصی ویندوز را به انتخاب خودتان شخصی سازی کنید. بهترین حالت توصیه شده برای این بخش استفاده از خود تنظیمات پیش فرض ویندوز است. اگر مایل نیستید تغییرات خاصی را اعمال کنید بر روی گزینه Accept کلیک کنید تا به بخش بعدی آموزش نصب ویندوز ۱۰ بروید.

۱6- فعالسازی Cortana
امکان دارد ورژنی ویندوزی که شما قصد نصب آن را دارید دارای فایل های استفاده از Cortana نیز باشد. Cortana دستیار دیجیتال ویندوز است که در آینده به شما در استفاده راحتتر از این سیستم عامل کمک میکند. برخی از امکانات این دستیار دیجیتال در ایران غیرفعال میباشد. در صورتی که تمایل دارید آن را فعال کنید گزینه Accept را انتخاب کنید و اگر مایل به فعالسازی آن نیستید بر روی دکمه Not now کلیک کنید.

اتمام نصب ویندوز ۱۰
دقایقی منتظر بمانید تا فرایند نصب به اتمام برسد. در انتها صفحه ای با نوشته Hi به شما نمایش داده میشود و سپس صفحه اصلی سیستم عامل جدیدتان برای شما نمایان میشود. پس از نصب ویندوز با نصب درایور و نصب نرم افزار های جانبی امکانات سیستم عامل خود را افزایش دهید. در صورتی که با هرگونه سوالی در فرایند نصب ویندوز ۱۰ مواجه شدید با کارشناسان پی سی بلد تماس بگیرید.