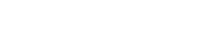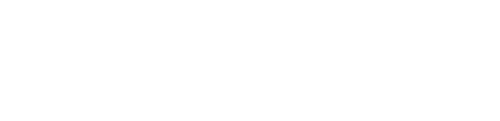نصب ویندوز ۸
نصب ویندوز ۸ بر روی لپ تاپ و کامپیوتر مشابه بوده و مراحلی که به صورت کامل همراه با عکس آموزش داده شده اند باید در هردو به صورت مشابه انجام بگیرد. ویندوز ۸ یک آپدیت بسیار جذاب است که اکثر کاربران پس از نصب ویندوز ۷ به آن فکر میکنند و به ویندوز های پیشین ترجیح میدهند. این ویندوز در دو نسخه ۳۲ بیتی و ۶۴ بیتی قابل استفاده است.
سیستم لازم برای نصب ویندوز ۸
نصب ویندوز ۸ به دلیل تفاوت هایی که این ویندوز با نسخه های دیگر دارد نیازمند یکسری امکانات است که باید در سیستم شما وجود داشته باشد. حداقل امکاناتی که پیشنهاد میشود برای نصب ویندوز ۸ داشته باشید شامل موارد زیر است:
- پردازنده یا CPU با حداقل توان پردازشی ۱ گیگاهرتز و یا قوی تر
- رم (RAM) یک گیگابایتی برای استفاده از نسخه ۳۲ بیتی این سیستم عامل و رم ۲ گیگابایتی برای استفاده از ورژن ۶۴ بیتی
- ۱۶ گیگابایت فضای خالی برای نصب ویندوز ۸ ۳۲ بیتی لازم است و برای نصب نسخه ۶۴ بیتی باید ۲۱ گیگابایت فضای خالی بر روی سیستم خود داشته باشید.
- کارت گرافیک کامپیوتر یا لپ تاپ شما باید حتما با نسخه ۹ از DirectX سازگاری داشته باشد.
در غیر اینصورت امکان اینکه ویندوز ۸ بر روی کامپیوتر یا لپ تاپ شما نصب شود بسیار کم است. اگر با وجود نداشتن امکانات کافی بر روی سیستم بازهم قصد استفاده از این سیستم عامل فوق العاده را داشتید میتوانید با ارتقای کامپیوتر از این ویندوز پر کاربرد استفاده کنید.
آموزش نصب ویندوز 8
۱- بوت سیستم
ابتدا دی وی دی نصب ویندوز ۸ را وارد لپ تاپ و یا کامپیوتر خود کنید. سپس کامپیوتر را خاموش و روشن کنید. برای نصب ویندوز ۸ اولین کار، وارد شدن به بوت سیستم است که در کامپیوتر و لپ تاپ های مختلف امکان دارد که این کار متفاوت باشد. اما در حالت کلی این کار با فشار دادن یکی از کلید های زیر بر روی کیبورد است.
- کلید Delete
- کلید F8
- کلید F12
- کلید F2 (جوابگو برای اکثر لپ تاپ ها)
- کلید Esc
- کلید F9
در نهایت گزینه CD/DVD Boot را انتخاب نمایید.
۲- انتخاب زبان
در اولین مرحله باید زبانی برای سیستم عامل انتخاب شود. بر روی کادر ها کلیک کرده و زبان مورد نظرتان را انتخاب کنید و پس از تایید بر روی Next کلیک کنید.

۳- صفحه نصب
پنجره ای برای شما نمایش داده میشود که باید برای شروع فرایند نصب سیستم عامل ویندوز ۸ بر روی گزینه Install now کلیک کنید.

۴- فعالسازی لایسنس
در مرحله بعدی از نصب ویندوز ۸، پنجره ای باز میشود که از شما کلید لایسنس قانونی مایکروسافت را برای فعالسازی سیستم عامل درخواست میکند. اگر شما ویندوز را به صورت قانونی خریداری کرده باشید باید از خریدارتان کلید لایسنس را دریافت کرده باشید و در این صورت آن را در کادر سریال به صورت دقیق و درست وارد کنید. اگر به لایسنس دسترسی ندارید این گزینه را رد کنید و با کلیک بر روی Next به مرحله بعدی از نصب ویندوز ۸ بروید.
نصب ویندوز به صورت قانونی باعث میشود که شما به امکانات زیادی دسترسی داشته باشید که در صورتی که ویندوز شما لایسنس نداشته باشد نمیتوانید از آنها استفاده کنید. اما جای نگرانی نیست زیرا این امکانات در آینده پس از نصب ویندوز نیز با نصب نرم افزار های فعالسازی لایسنس قابل استفاده خواهند بود.

۵- تایید قوانین و مقررات مایکروسافت
شرکت مایکروسافت که سازنده سیستم عامل ویندوز ۸ است جهت استفاده از این ویندوز برای کاربران خود قوانین مشخص کرده است که در پنجره بعدی از نصب ویندوز ۸ این قوانین را میتوانید به صورت کامل مشاهده کنید. قبول کردن این قوانین از الزامات مایکروسافت برای استفاده از این سیستم عامل است از این رو بدون قبول کردن آنها امکان استفاده از ویندوز ۸ وجود ندارد. تیک گزینه I accept the license terms را با کلیک کردن بر روی آن فعال کنید و سپس Next را بزنید.

۶- انتخاب شیوه نصب ویندوز ۸
امکان ارتقا ویندوزی که بر روی سیستم شما، به نسخه ای که قصد نصب آن را دارید وجود دارد. در این صورت شما کلیه اطلاعات و فایل های از پیش تنظیم شده خود را همچنان بر روی لپ تاپ یا کامپیوتر خود دارید و میتوانید بدون تنظیمات دوباره از آنها استفاده کنید. اما این روش به دلیل تداخل میان نسخه های ویندوز که از شرکت های فرعی گوناگون عرضه میشوند پیشنهاد نمیشود.
پس از تایید قوانین، پنجره ای با امکان انتخاب یکی از دو مورد نمایش داده میشود. گزینه اول آپدیت ویندوز بود که به آن اشاره کردیم. اما برای نصب نسخه ی مد نظرتان از ویندوز ۸ که هم اکنون قصد نصب آن را دارید گزینه دوم را با عنوان Custom: Install Windows only advanced انتخاب نمایید. با انتخاب این گزینه، ویندوز از اول به صورت کامل بر روی یکی از پارتیشن های خالی سیستم شما نصب خواهد شد که در مرحله بعدی آموزش داده میشود.

۷- پارتیشن بندی
در این مرحله از نصب ویندوز ۸، پارتیشن های لپ تاپ یا کامپیوتر شما به همراه فضای کلی و فضای خالی قابل استفاده نمایش داده میشود. پارتیشن مورد نظرتان را بسیار با دقت جهت نصب ویندوز ۸ انتخاب نمایید زیرا در صورتی که پارتیشنی را انتخاب نمایید که اطلاعاتی در آن وجود داشته باشد کلیه اطلاعات حذف خواهند شد. شما همچنین میتوانید در این مرحله پارتیشن مشخصی را برای نصب سیستم عامل ویندوز ۸ به صورت دستی با حذف اطلاعات موجود در آن خالی کنید و آن را برای نصب سیستم عامل جدید آماده نمایید.

8- شروع نصب سیستم عامل ویندوز ۸
پس از انجام مراحل قبلی، حال، ویندوز شروع به نصب شدن میکند. این مرحله امکان دارد مدت زمان زیادی وقت ببرد و حتی سیستم شما چند بار ریستارت شود اما جای نگرانی نیست و فقط باید صبور باشید تا فرایند نصب کامل شود و تیک سبز کنار عنوان های نمایش داده شده زده شود.

9- تنظیمات اولیه ویندوز
برای استفاده از این سیستم عامل بینظیر شما باید در این مرحله یکسری از تنظیمات را اعم از انتخاب زمان برای ویندوز و همچنین تم مورد علاقه خودتان اعمال کنید. تنظیم زبان و ایجاد حساب کاربری با انتخاب نام نیز از دیگر اقداماتی است که باید بسته به انتخاب خودتان در این مرحله انجام شود. این تنظیمات در آینده قابل تغییر نیز خواهند بود.

آخرین اقدامات پس از نصب ویندوز ۸
امکان دارد که پس از نصب ویندوز ۸، برخی از دیوایس ها مانند ماوس و کیبورد و یا برخی از قطعات داخلی لپ تاپ یا کامپیوتر که به عنوان مثال میتوان به اسپیکر و یا دیگر سخت افزار های داخلی سیستمی اشاره کرد کار نکنند. اما هیچ جای نگرانی نیست زیرا کلیه این قطعات سخت افزاری با تنظیمات سیستم عامل و یا نصب نرم افزار مشخصی قابل استفاده دوباره هستند. این مشکلات امکان دارد به دلیل نصب نبودن درایور ها و یا درست نبودن تنظیمات اولیه سیستم عامل روی بدهد.
در صورت بروز هرگونه مشکلی شما میتوانید با تماس از طریق راه های ارتباطی با کارشناسان پی سی بلد، مشکل خود را مطرح کنید و از مشاوره رایگان مجرب ترین تیم فنی این مجموعه بهره بگیرید.