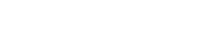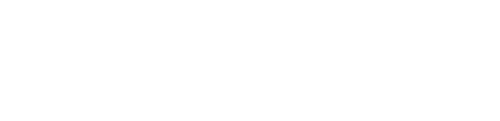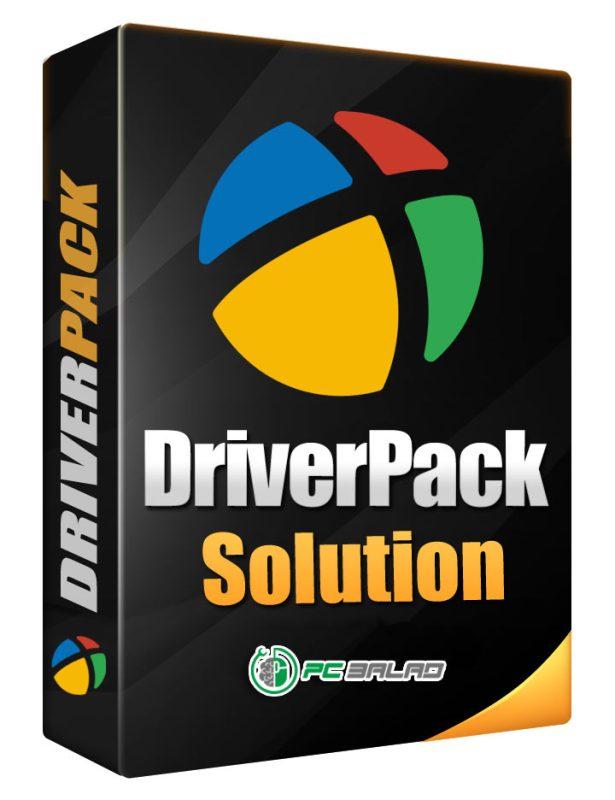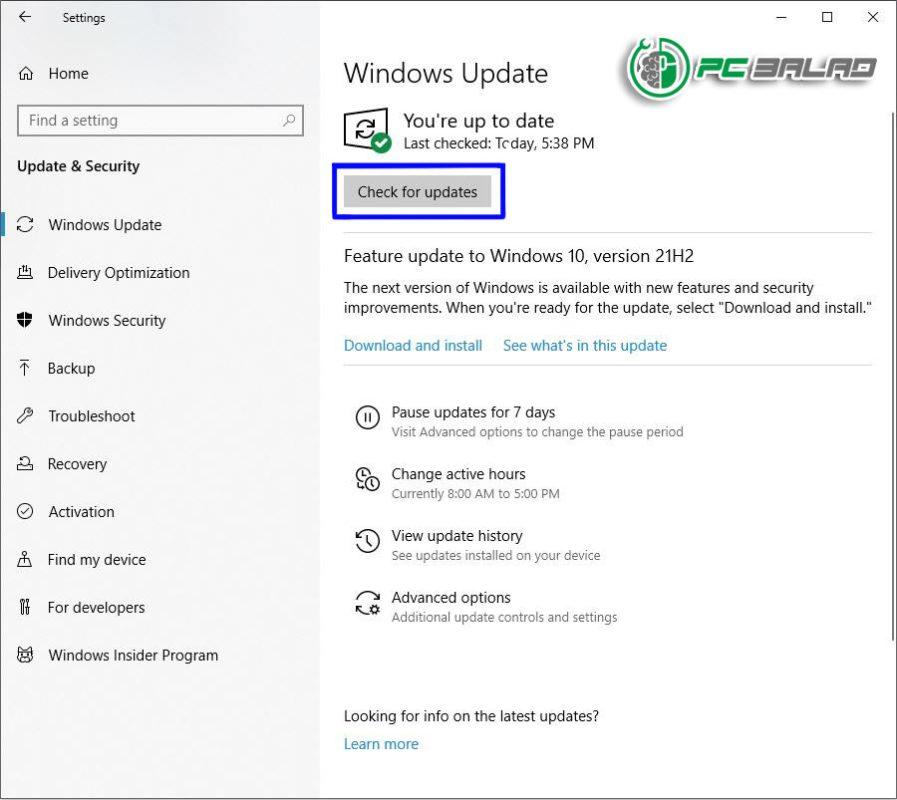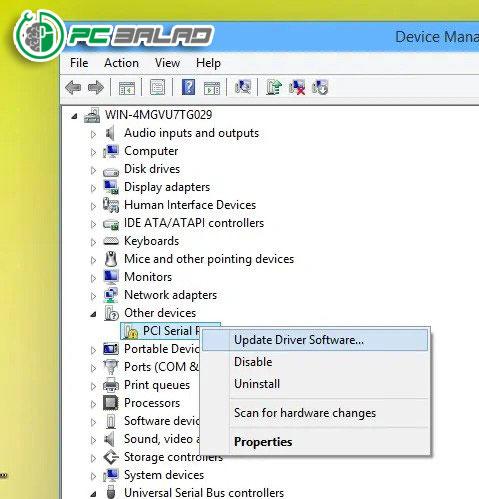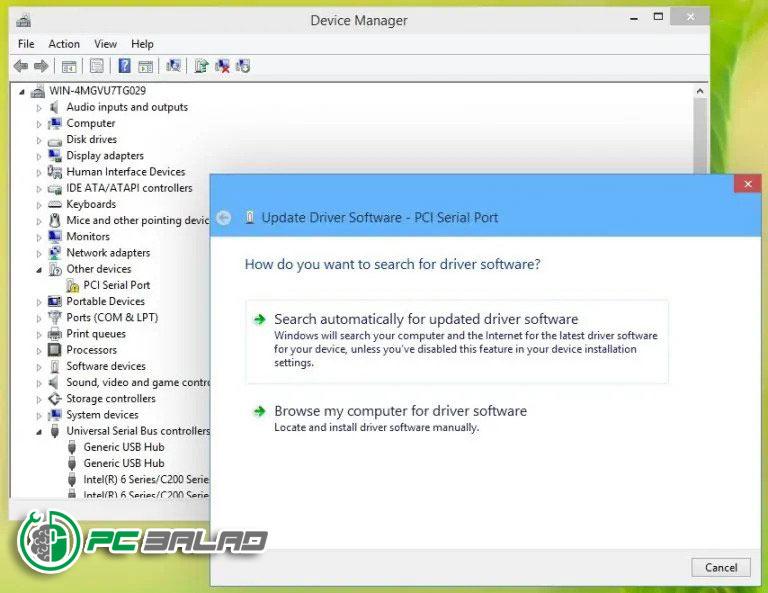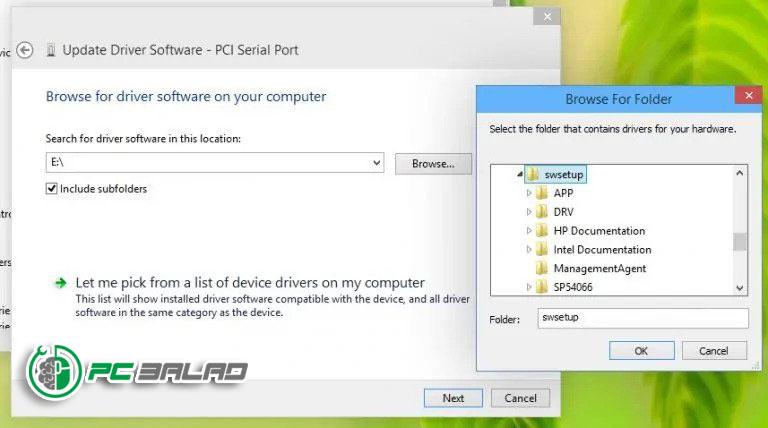نصب درایور
نصب درایور حتما باید جزو اولین اقداماتی باشد که پس از نصب ویندوز بر روی کامپیوتر یا لپ تاپ باید انجام بگیرد. هر ویندوزی پس از نصب برای کارایی بهتر نیاز به چندین درایور دارد که بخش های مختلف لپ تاپ یا کامپیوتر را کنترل میکنند و در نتیجه به کار میاندازند. اما شاید نصب درایور برای برخی اقدامی پیچیده به نظر برسد درحالی که این کار بسیار ساده بوده و با چند کلیک ساده میتوان درایور را نصب و یا آپدیت کرد. درایور ها ارتباط ویندوز را با بخش های سخت افزاری سیستم فراهم میکنند از این رو باید دائم آپدیت شوند که نهایت استفاده از قطعه سخت افزاری برده شود.
درایور لپ تاپ
لپ تاپ ها له دلیل داشتن قطعات سخت افزاری متفاوت از یکدیگر باید درایور های منحصر به فردی نیز بر روی آن ها نصب شود. هر برند لپ تاپی درایور مخصوص به خودش را اکثرا بر روی وب سایتشان قرار داده اند که کاربران برای نصب درایور آن لپ تاپ باید در اکثر مواقع به وب سایت سازنده لپ تاپ برای دانلود و نصب درایور مراجعه کنند.
روش های نصب درایور
راههای متفاوتی برای نصب درایور و البته آپدیت آنها در ویندوز وجود دارد که در ادامه به اصلی ترین آنها اشاره میکنیم. البته باید اشاره کرد که برخی از ورژن های ویندوز ها خود درایور ها را شناسایی و نصب میکنند و البته آپدیت خودکار نیز برای آن ها فعال است. ولی بهتر است که یک بار به صورت دستی نیز آخرین ورژن این درایور ها نصب شود.
دانلود درایور
یکی از روش هایی که برای نصب درایور میتوان انجام داد دانلود و سپس نصب آنهاست. دقت داشته باشید در صورتی که درایور بر روی سیستم یا لپ تاپ شما وجود نداشته باشد، نصب و اگر وجود داشته باشد آپدیت میشود.
برای دانلود درایور اگر از لپ تاپ استفاده میکنید به وبسایت سازنده لپ تاپ برای دانلود درایور مراجعه کنید. و اگر از کامپیوتر شخصی استفاده میکنید کافی است که وارد گوگل شوید و عبارتی مانند ” دانلود درایور ویندوز” را وارد کنید. وب سایت های زیادی درایور های ویندوزی را ارائه میدهند که البته شیوه کار همه ی آنها یکسان است. فایلهای درایور های مورد نظر را در وبسایت دانلود کنید و اگر در حالت zip قرار داشتند unzip و سپس بر روی آنها کلیک کنید که فرایند نصب یا آپدیت آغاز شود.
استفاده از دیسک درایورها
استفاده از دیسک های درایور یکی دیگر از شیوه های نصب درایور بر روی کامپیوتر و لپ تاپ میباشد. برخی از لپ تاپ ها هنگام خریداری به همراه یک دیسک شامل درایور های ضروری برای آن عرضه میشوند. در صورتی که دیسک درایور همراه با کامپیوتر یا لپ تاپ شما عرضه نشد میتوانید آن را به صورت آنلاین خریداری کنید و یا از فروشگاه های نرم افزاری تهیه کنید. درایور های موجود در دیسک به راحتی با انتخاب آنها در رابط کاربری دیسک قابل استفاده هستند.
آپدیت ویندوز برای دریافت درایور های جدید
یکی از رایج ترین روش ها برای آپدیت و نصب درایور های جدید آپدیت کردن ویندوز است. که نه تنها باعث آپدیت درایور ها میشود بلکه باعث بالارفتن امنیت، برطرف شدن باگ ها، دسترسی به ویژگی های جدید و همچنین پیکربندی بهتر سیستم میشود. روش انجام این مورد در لپ تاپ و کامپیوتر یکسان است. کافی است که در قسمت search ویندوز خود عبارت Check for Updates را تایپ کنید و بر روی نتیجه نشان داده شده کلیک کنید. در ویندوز هایی که قسمت سرچ ندارند این مورد در پنجره Setting ویندوز قابل دسترسی و سرچ است.
پس از کلیک بر روی آن در پنجره جدید نیز بر روی Check for Updates کلیک کنید. اندکی صبر کنید که ویندوز آپدیت های جدید را شناسایی کند. پس از شناسایی ویندوز پیشنهاد نصب ورژن جدید را به شما خواهد داد که اکثرا با ریستارت باید انجام شود. گزینه restart now را انتخاب کنید تا سیستم شما ریستارت شود و فرایند نصب درایورها و آپدیت ویندوز نیز با همین ریستارت انجام میگیرد.
نصب با Device Manager
با استفاده از Device Manager به راحتی میتوانید در زمان کمی درایور های مورد نظر خود را نصب و آپدیت کنید. برخی از درایور های نصب شده بر روی سیستم و لپ تاپ امکان دارد که پس از مدتی کارایی خود را از دست دهند و دیگر قابل استفاده نباشند. این درایور ها نیز در Device Manager قابل مشاهده هستند.
برای استفاده از این روش، دکمه های win+x را با هم فشار دهید و در پنجره نمایش داده شده بر روی Device Manager کلیک کنید.
پس از این کار پنجره جدید به شما نمایش داده میشود که قطعات سخت افزاری سیستم شما در آنجا قابل کنترل هستند. بر روی گزینه مورد نظر خود کلیک کنید تا زیر مجموعه های آن نمایش داده شود. در صورتی که زیر مجموعه ای برای گزینه مورد نظر وجود نداشته باشد لازم نیست بر روی آن کلیک کنید. هنگام نمایش زیر مجموعه ها بر روی درایوری که میخواهید آپدیت کنید راست کلیک کنید و گزینه Update Driver Software را انتخاب کنید.
در پنجره جدید دو گزینه برای انتخاب وجود دارد. در گزینه اول ویندوز کامپیوتر و اینترنت را برای دریافت آپدیت جدید و نصب درایور جستجو میکند. این گزینه امکان دارد چند دقیقه زمان بر باشد. ولی اگر زمان جستجو از این بیشتر شد امکان دارد که نتیجه ای در بر نداشته باشد. اگر با استفاده از گزینه اول نتیجه ای نگرفتید از گزینه دوم استفاده کنید که ویندوز کامپیوتر شما را برای درایور جدید جستجو میکند. اگر درایور را از قبل در ویندوز داشته باشید میتوانید با وارد کردن آدرس آن و پیدا کردن پوشه درایور، آن را نصب کنید.
به یاد داشته باشید که تیک گزینه include subfolders را زده باشید و سپس گزینه Next را فشار دهید.
اگر هیچ کدوم از روش ها رو بلد نباشم چی ؟
اگر انجام روش های ذکر شده برای شما وقت گیر است و یا اطلاعات کافی از کار با سیستم را ندارید اصلا نگران نباشید زیرا کارشناسان پی سی بلد با ارائه خدمات آنلاین و در محل خدمات نصب هرگونه نرم افزار و درایور را برای شما انجام خواهند داد.
آیا نصب درایور لازم است ؟
هنگامی که قطعه ای در سیستم یا لپ تاپ شما مانند ماوس کار نمیکند و یا عملکرد ویندوز شما در شرایطی مانند اجرای نرم افزار یا نمایش صفحه دچار اختلال میشود اولین کار چک کردن درایور است. بسیاری از مشکلاتی که برای سیستم شما به وجود میآید با یک درایور ساده قابل حل هستند. با انجام این کار میتوان از تعمیر کامپیوتر و تعمیر لپ تاپ نیز در چند دقیقه جلوگیری کرد.