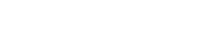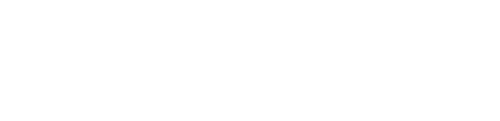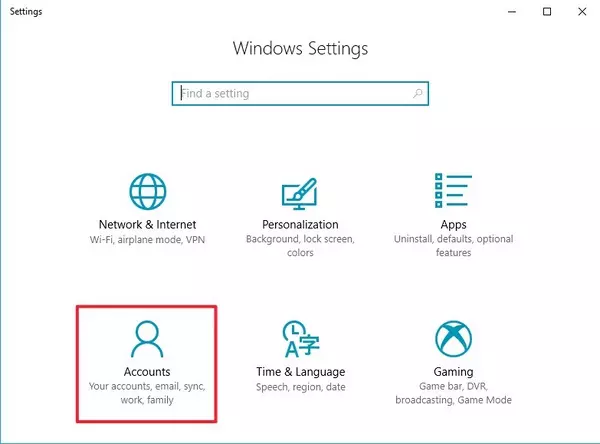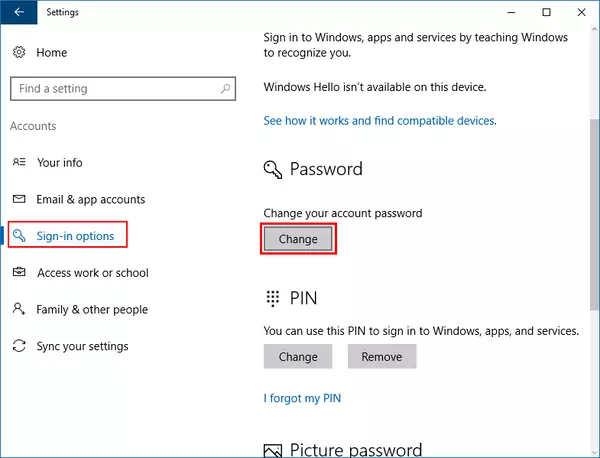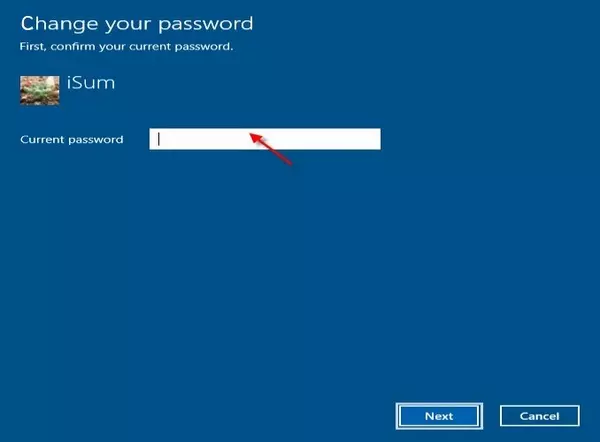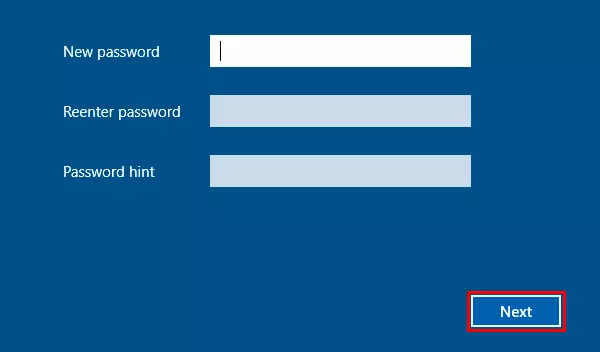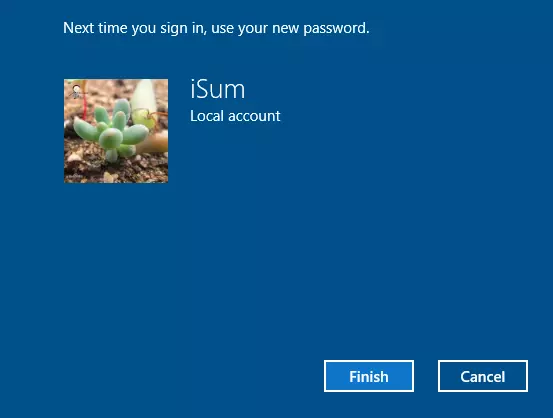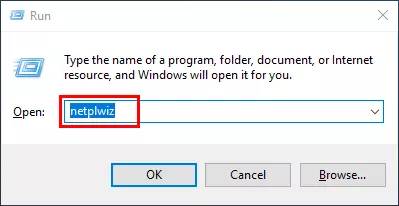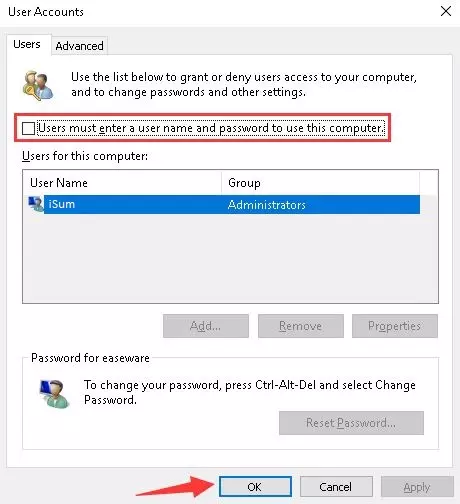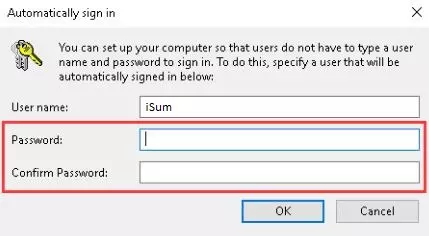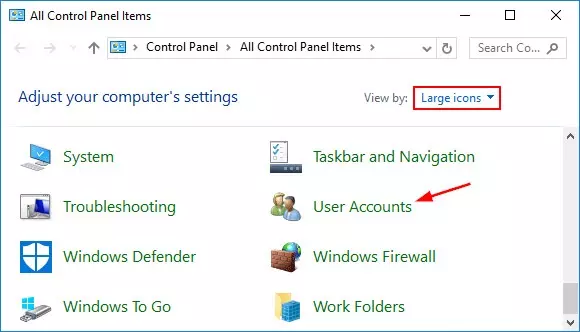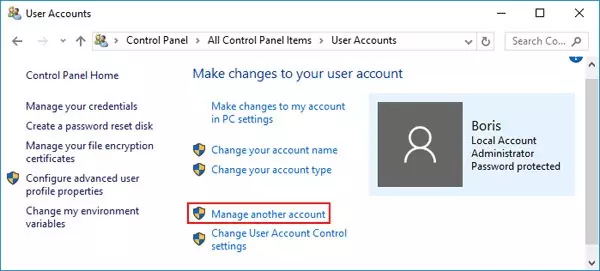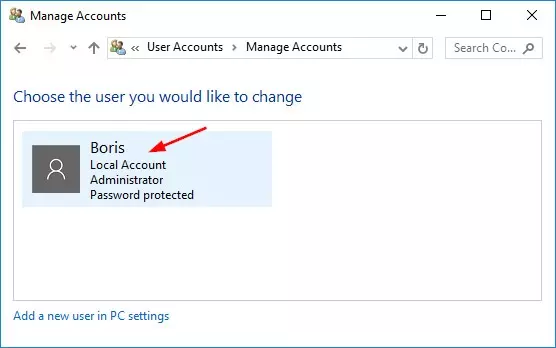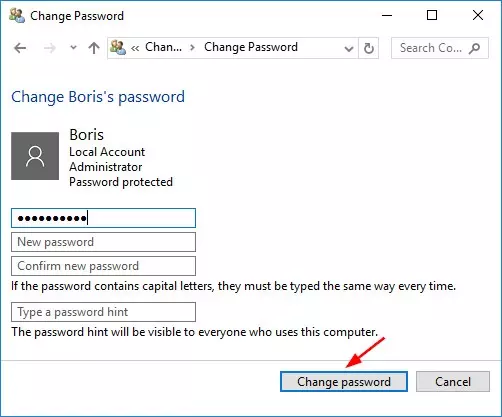حذف رمز عبور ویندوز 10
حذف رمز عبور ویندوز 10 از طریق چندین روش مختلف قابل انجام است و البته ساده ترین و سریعترین روش از طریق تنظیمات خود ویندوز 10 است که در ادامه به نحوه انجام آن نیز می پردازیم. ایجاد رمز عبور پس از نصب ویندوز 10 یکی از اولین اقداماتی است که جهت افزایش امنیت این سیستم عامل بینظیر صورت می گیرد. نحوه عملکرد رمز عبور به صورتی است که شما هر بار که می خواهید وارد اکانت ویندوز خود شوید باید ابتدا رمز عبوری که از پیش براش تعیین کرده اید را وارد نمایید.
شما همچنین می توانید برای مواقعی که رمز عبور را فراموش کرده اید چندین سوال هنگام ایجاد رمز عبور برای خودتان قرار دهید که با جواب دادن آنها رمز عبور را به یاد بیاورید یا از روش دیگری وارد سیستم شوید و یا رمز عبور را دوباره تنظیم کنید. این سوالات هنگام ورود به سیستم با زدن دکمه فراموشی رمز عبور برای شما نمایش داده می شوند.
دقت داشته باشید که اگر برای ویندوز خود رمز عبوری قرار دهید که بعدا آن را فراموش کنید در صورت ناکامی در روش های بازیابی رمز عبور مجبور به نصب ویندوز جدید بر روی سیستم خود خواهید شد. البته لازم به ذکر است که کارشناسان ما با ترفند هایی می توانند رمز عبور شما را بردارند تا اطلاعات شما به کلی حذف نشود.
حذف رمز عبور ویندوز 10 از طریق روش های زیر قابل انجام است:
حذف رمز عبور ویندوز 10 از طریق Setting
در این روش برای حذف رمز عبور ویندوز 10 ابتدا از قسمت Search تسکبار خود کلمه Setting را تایپ کرده و سپس بر روی عنوان نمایش داده شده کلیک کنید. پس از وارد شدن به قسمت Setting گزینه Accounts را انتخاب نمایید.
پس از انتخاب صفحه جدیدی برای شما نمایش داده می شود که باید در قسمت سایدبار سمت چپ بر روی گزینه Sign in options کلیک کنید. سپس در صفحه جدیدی که نمایش داده می شود در زیر قسمت Password بر روی دکمه Change برای حذف رمز عبور ویندوز 10 کلیک کنید.
در پنجره جدید شما باید در قسمت Current password پسورد کنونی ویندوزتان را تایپ کنید و سپس بر روی گزینه Next کلیک کنید.
سپس در صفحه بعدی در صورتی که شما قصد دارید پسورد جدید را برای سیستم عاملتان تنظیم کنید باید فیلد های New password و Reenter password را پر کنید. فیلد Password hint برای یادآوردی پسورد به شما در مواقعی است که پسورد را فراموش کرده اید. اما اگر قصد دارید که پسورد را کلا حذف کنید باید فیلد ها را خالی گذاشته و سپس بر روی گزینه Next کلیک کنید.
در نهایت در آخرین مرحله از حذف رمز عبور ویندوز 10 از طریق Setting کافی است بر روی گزینه Finish کلیک کنید تا رمز عبور ویندوز 10 شما حذف شود.
حذف رمز عبور ویندوز 10 از طریق پنجره Run
برای حذف رمز عبور ویندوز از طریق Run ابتدا کلید های Win + R را باهم فشار داده تا پنجره Run برای شما نمایش داده شود. در پنجره Run عبارت Netplwiz را تایپ کنید و سپس بر روی دکمه OK کلیک کنید.
پنجره جدیدی برای شما نمایش داده می شود که باید در تب Users تیک عبارت Users must enter a username and password to use this computer را برداشته و سپس بر روی دکمه OK کلیک کنید.
در مرحله بعدی برای حذف رمز عبور ویندوز 10 فیلد هایی به شما نمایش داده می شود که باید پر کنید. شما باید User name کامپیوتر را که در قسمت قبلی نیز قابل مشاهده بود در فیلد اول وارد کنید.
سپس برای اینکه سیستم عامل بداند که حذف رمز عبور ویندوز 10 از طرف فردی انجام می شود که رمز عبور را می داند و قصد سواستفاده از سیستم را ندارد شما باید مجددا رمز عبور را در فیلد password تایپ کنید و سپس مجددا آن را در فیلد سوم با عنوان Confirm password تکرار کنید. در نهایت پس از پر کردن فیلد ها بر روی دکمه OK کلیک کنید.
برای اطمینان از حذف رمز عبور ویندوز 10 کامپیوتر یا لپ تاپ خود را ریستارت کرده تا تایید کنید که می توانید بدون رمز عبور وارد ویندوز شوید.
در آینده برای فعالسازی دوباره رمز عبور کافی است کل مراحل بالا را دوباره تکرار کرده با این تفاوت که تیک گزینه Users must enter a username and password to use this computer را باید فعال کنید.
حذف رمز عبور ویندوز 10 در Control panel
در ابتدا باید اشاره کرد که سریعترین و ساده ترین روش برای بازیابی و حذف رمز عبور ویندوز 10 بهره گیری از خدمات کامپیوتری پی سی بلد است.
در این روش ابتدا وارد Control panel ویندوز 10 خود شوید. کنترل پنل با تایپ آن در قسمت سرچ ویندوز نیز قابل دسترسی است. سپس در صفحه کنترل پنل بر روی گزینه User accounts کلیک کنید.
در زیر عنوان Make changes to your user account بر روی گزینه Manage another account کلیک کنید.
در پنجره بعدی شما تمامی اکانت هایی که برای ویندوز ساخته اید را می توانید مشاهده کنید. در این مرحله شما باید اکانتی را که قصد حذف رمز عبور ویندوز 10 از آن را دارید را انتخاب کنید. در صورتی که اکانت دیگری برای سیستم عامل نساخته باشید در این قسمت فقط یک اکانت با یوزرنیمی که برای سیستم عامل انتخاب کرده اید را مشاهده می کنید.
سپس در پنجره جدیدی که باز می شود و مربوط به تنظیمات کلی اکانت است بر روی گزینه Change the password کلیک کنید.
در این مرحله از حذف رمز عبور ویندوز 10 چندین فیلد در زیر عنوان و تصویر اکانت انتخابی شما نمایش داده می شود که برای حذف یا تغییر رمز عبور ویندوز 10 باید آنها را پر کنید.
تغییر رمز عبور
در فیلد اول پسورد کنونی ویندوزتان را وارد کنید.
در فیلد دوم و سوم پسورد جدیدی را که قصد دارید برای ویندوز قرار دهید تایپ کنید.
در فیلد چهارم عبارتی که پسورد را در صورتی فراموشی به یادتان خواهد آورد را تایپ کنید.
حذف رمز عبور
برای حذف رمز عبور ویندوز 10 کافی است شما فقط فیلد اول را که پسورد کنونی سیستم عامل است را پر کنید و بقیه فیلد ها را خالی بگذارید.
در نهایت بر روی دکمه Change password برای حذف رمز عبور ویندوز 10 کلیک کنید.