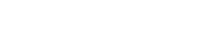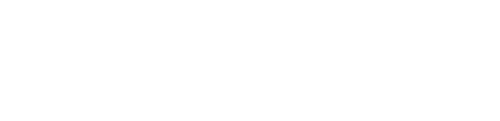نصب ویندوز ۷
نصب ویندوز ۷ با استفاده از کامل ترین روش همراه با عکس در ادامه قرار داده شده است. باید اشاره کرد که حتما اگر میخواهید اطلاعات خود را از دست ندهید از درایوی که در نظر دارید ویندوز ۷ را بر روی آن نصب کنید بک آپ بگیرید. امکان دارد که عکس ها بسته به نوع ویندوز ۷ متفاوت باشند ولی نگران نباشید زیرا مراحل در کلیه ورژن های ویندوز ۷ یکسان بوده و نصب آن مشابه است.
راهنمای نصب ویندوز ۷ با سی دی یا DVD
۱. بوت ویندوز از دیسک
برای نصب ویندوز ۷ به صورت صفر تا صد از طریق سی دی باید از بوت استفاده شود. بوت یکی از بخش های اصلی سیستم است که باید در هنگام کار با آن بسیار دقت شود.
ابتدا دیسک نصب ویندوز ۷ را وارد سیستم خود کنید و سپس رایانه یا لپ تاپ خود ریستارت کنید. پس از روشن شدن منتظر پیام Press Any Key to Boot From CD or DVD شوید و سپس کلیدی را روی کیبورد خود فشار دهید. پس از انجام این مرحله با پیامی با عنوان Windows is Loading Files روبرو خواهید شد. منتظر بمانید تا فایل ها به صورت کامل بارگزاری شوند. پس از اتمام بارگزاری سیستم به شما اطلاع میدهد که نصب ویندوز ۷ آغاز شده است و آماده انجام مراحل بعدی نصب است.

۲. انتخاب ساعت و زمان
هنگام نصب ویندوز ۷ دقت داشته باشید که زمان و ساعت را حتما درست بر اساس ساعت کشورتان تنظیم کنید. وارد کردن اطلاعات اشتباه در این مرحله امکان دارد باعث شود که بعدا در مراحل بروزرسانی ویندوز مشکل ایجاد شود.
زبان ویندوز، زبان کیبورد و ساعت را وارد کنید سپس دکمه Next را فشار دهید. در صورتی که با هرگونه مشکلی در نصب ویندوز مواجه شدید فقط کافی است تا با کارشناسان فنی پی سی بلد تماس بگیرید تا در کمترین زمان به بهترین شیوه شما را راهنمایی کنند.

۳. شروع نصب
در پنجره ای که برای شما نمایش داده میشود گزینه Install Now زیر لوگوی ویندوز ۷ قابل مشاهده است که باید بر روی آن کلیک کنید. پنجره جدید با عنوان Setup Is Starting برای شما نمایان میشود که در اینجا شما لازم نیست کاری انجام دهید و فقط منتظر بمانید تا مرحله به اتمام برسد.
۴. شرایط و مقررات نصب ویندوز ۷
در مرحله بعدی با پنجره ای مواجه میشوید که شرایط و مقررات نصب ویندوز ۷ را برای ذکر شده است. تیک گزینه I Accept the license terms را بزنید و سپس بر روی دکمه Next کلیک کنید.

در این بخش مایکروسافت یکسری قوانینی را مطرح کرده است که تا زمانی که شما آنها را قبول نکنید قادر به نصب ویندوز ۷ نخواهید بود. در اکثر مواقع این قوانین به زبان انگلیسی نوشته شده اند.
5. انتخاب روش نصب
در قسمت بعدی دو گزینه را مشاهده میکنید که گزینه اول برای آپدیت ویندوز است و گزینه دوم برای نصب ویندوز ۷ از صفر است. گزینه Custome (advanced) را برای نصب ویندوز سون انتخاب نمایید.

۶. پارتیشن بندی درایوها
در این صفحه برای پارتیشن بندی درایو های ویندوز بر روی گزینه Drive options (advanced) کلیک کنید. اگر میخواهید که ویندوز ۷ را بر روی درایوی نصب کنید که قبل ویندوز بر روی آن نصب نشده است میتوانید مرحله ۷ را رد کنید و از مرحله ۸ مراحل نصب را ادامه دهید.

7. پاک کردن پارتیشن های ویندوز قبلی
با انتخاب درایو مورد نظر، نه تنها ویندوزی که بر روی آن درایو قرار داشت پاک میشود بلکه کلیه اطلاعات اعم از عکس، فیلم و هر نوع داده ای پاک میشود. پارتیشنی که میخواهید پاک کنید را انتخاب کنید و سپس بر روی گزینه Delete کلیک کنید. اگر به فایل های خود در درایو مورد نظر نیاز دارید فقط کافی است که درایو C را فرمت کنید و ویندوز را بر روی آن نصب کنید. پس از انتخاب درایو بر روی گزینه Next کلیک کنید و برای تایید Ok را بزنید.

هدف اصلی در این مرحله آماده سازی پارتیشنی برای نصب ویندوز ۷ است پس دقت داشته باشید که اطلاعات هر درایوی را که Delete کنید دیگر قابل بازگشت نیستند. در نهایت شما درایوی را برای نصب ویندوز ۷ آماده میکنید و آن را انتخاب میکنید و سپس Next را میزنید.

8. انتخاب محل نصب
با گذراندن مرحله ۷ حالا کلیه پارتیشن های درایو مورد نظر حذف شده و درایو آماده نصب ویندوز ۷ است. اگر سیستم شما فقط یک هارد داشته باشد باید تصویری که مشاهده میکنید همانند تصویر زیر باشد.

باید اشاره کرد که شما لازم نیست به صورت دستی پارتیشن بندی را انجام دهید زیرا ویندوز به صورت خودکار این مراحل را برای شما انجام خواهد داد اما بهتر است اینکار توسط شما انجام شود. حالا فقط کافی است شما پارتیشنی که میخواهید ویندوز بر روی آن نصب شود را انتخاب کنید و سپس گزینه Next را فشار دهید.
9. تکمیل شدن فرایند نصب ویندوز ۷
در این مرحله ویندوز فایل های لازم را نصب کرده و سیستم عامل را بر روی کامپیوتر یا لپ تاپ شما نصب میکند. تنها کاری که شما در این مرحله از آموزش نصب ویندوز ۷ باید انجام دهید صبوری است. پیشنهاد میشود که برای عملکرد بهتر حتی با موس خود نیز کار نکنید و فقط منتظر بمانید تا فرایند نصب تکمیل شود.

در نهایت نوار سبز رنگ پایین پنجره پر میشود و مواردی که باید نصب شوند کنارشان تیک سبز خواهد خورد. بسته به سرعت کامپیوتر شما، این مرحله امکان دارد که بین ۱۰ تا ۴۰ دقیقه طول بکشد. اگر میخواهید که ویندوز خود را تعویض کنید حتما یک بار تست سلامت هارد را بر روی سیستم خود انجام دهید.
10. ریستارت سیستم
پس از اتمام فرایند نصب مرحله قبلی، سیستم به صورت خودکار بعد چند ثانیه ریستارت خواهد شد. اگر کامپیوتر یا لپ تاپ شما ریستارت نشد بر روی گزینه Restart now کلیک کنید تا سیستم را به صورت دستی خودتان ریستارت کنید.

1۱. ادامه مراحل نصب توسط سیستم
پس از نصب ویندوز ۷ از طریق بوت، هنوز هم مراحلی وجود دارد که باید انجام شوند تا ویندوز به صورت کامل بدون مشکل بر روی کامپیوتر یا لپ تاپ شما نصب شود. پس از ریستارت با پیغام Setup is Updating Registry Settings روبرو خواهید شد که فقط کافی است که منتظر بمانید تا ویندوز تنظیمات رجیستری را آپدیت کند.

1۲. شروع سرویس های ویندوز ۷
این مرحله هر بار که شما سیستم خود را روشن میکنید انجام میشود اما فقط اولین بار قابل مشاهده است و پس از آن، این مرحله در پس زمینه انجام خواهد شد. منتظر بمانید تا این مرحله نیز توسط ویندوز تکمیل شود و سعی کنید که از ماوس یا کیبورد خود استفاده نکنید.

۱۳. Completing installation
در این بخش از آموزش نصب ویندوز ۷، پیام Completing installation قابل مشاهده است که به معنی اتمام مراحل اولیه نصب ویندوز ۷ است. این مرحله امکان دارد که چند دقیقه طول بکشد که شما باید صبر کنید و اجازه دهید سیستم به صورت خودکار، کار را برای شما انجام دهد.

۱۴. شروع به کار ویندوز
یکی از مراحل نصب ویندوز ۷ با دیسک که نشان از موفقیت است و به این معنی است که مراحل قبلی درست انجام شده اند مرحله Starting Windows است. در ادامه شما با عوان Setup is preparing your computer for first use روبرو خواهید شد.

در این مرحله سیستم درایو ها را آماده میکند و فایلهای موقت را نیز حذف میکند. منتظر بمانید تا این مرحله نیز به اتمام برسد.
۱۵. وارد کردن نام کامپیوتر و نام کاربر
شما باید برای کامپیوتر خود نامی انتخاب کنید و در قسمت Type a computer name آن را وارد کنید. همچنین قرار دادن نام کاربر نیز که میتواند نام خودتان باشد در این مرحله باید انجام شود که در قسمت Type a user name وارد میشود.
پس از وارد کردن نام ها بر روی گزینه Next کلیک کنید.

۱۶. ایجاد رمز عبور هنگام نصب ویندوز ۷
در این قسمت از آموزش نصب ویندوز ۷ شما باید رمز عبوری را برای سیستم خود تعیین کنید. این رمز هنگام روشن شدن سیستم از کاربر درخواست میشود که پیشنهاد میشود برای افزایش امنیت کامپیوتر یا لپ تاپتان از آن استفاده کنید. در قسمت Type a password (recommended) رمز عبور قوی مد نظرتان را وارد کنید و در کادر بعدی آن، همان رمز را دوباره تایپ کنید.

گزینه ای برای کاربرانی که رمز عبور خود را فراموش کرده اند توسط ویندوز در نظر گرفته شده است که با استفاده از آن بتوانند رمز عبور خود را دوباره به یاد بیاورند. این گزینه با تکمیل کردن بخش سوم با عنوان Type a password hint (required) قابل استفاده است. که میتوانید سوالی را برای خود تعیین کنید که جواب آن شاید پسووردتان باشد یا چیزی که پسوورد را به یادتان بیاورد.
۱۷. فعالسازی لایسنس ویندوز
اگر شما ویندوز را به صورت قانونی خریداری کرده باشید شماره سریالی تحویل شما داده میشود. این شماره سریال در این مرحله از آموزش نصب ویندوز ۷ باید وارد شود که کلیه امکانات ویندوز برای شما فعال شود. اگر از نسخه کرک شده ویندوز ۷ استفاده میکنید شماره سریال ویندوز معمولا بر روی دیسک آن قرار داده شده است که میتوانید از آن استفاده کنید. اگر شماره سریال را در دسترس ندارید این بخش را خالی بگذارید و به مرحله بعدی نصب ویندوز ۷ بروید.
البته باید اشاره کرد که هیچ جای نگرانی ای نسبت به لایسنس ویندوز ویندوز وجود ندارد چراکه در آینده این گزینه با یک نرم افزار ساده قابل حل خواهد بود. برای فعالسازی انواع ویندوز با کارشناسان پی سی بلد تماس بگیرید.
۱۸. بروزرسانی ویندوز
در پنجره Help protect your computer and improve Windows شما باید نحوه بروزرسانی ویندوز خود را مشخص کنید.

با انتخاب گزینه Important updates only فقط آپدیت های ضروری بر روی ویندوز شما نصب خواهد شد که گزینه پیشنهادی پی سی بلد نیز میباشد. لازم به ذکر است که این گزینه شامل آپدیت و نصب نرم افزار های جانبی که شامل فایلهای اصلی ویندوز نیستند نمیشود.
۱۹. تعیین منطقه زمانی
در پنجره Review your time and date settings باید تاریخ و زمان را با انتخاب منطقه زمانی مشخص کنید. این موارد به احتمال خیلی زیاد درست وارد شده اند اما برای اطمینان بیشتر حتما آنها را چک کنید.
۲۰. تنظیم شبکه اینترنت
در بخش بعدی ویندوز برای انجام تنظیمات امنیتی از شما درخواست میکند که تعیین کنید که به چه شبکه اینترنتی متصل میشوید. گزینه اول با عنوان برای اینترنت خانگی مانند مودم شخصی و یا اینترنت هاتسپات گوشی است. گزینه دوم به اسم برای زمانی است که شما به وای فای مشترکی بین همکاران خود در محل کار متصل میشوید. در نهایت اگر شما از اینترنت عمومی مانند اینترنت فرودگاه یا مترو استفاده میکنید بهتر است که گزینه سوم را انتخاب نمایید.

پس از انتخاب گزینه مورد نظر، ویندوز سعی میکند که به نزدیکترین شبکه اینترنت وصل شود. در صورتی که مایل باشید شما میتوانید آن را Skip کنید و بعدا به اینترنت متصل شوید.
۲۱. مرحله نهایی نصب ویندوز ۷
در آخرین مرحله از نصب ویندوز ۷، ویندوز تنظیمات لحظه آخری را اعمال میکند تا کامپیوتر یا لپ تاپ برای شما قابل استفاده شود. کمی منتظر بمانید تا این مرحله به صورت خودکار تکمیل شود. با اتمام این مرحله، ویندوز ۷ شما به صورت کامل نصب شده است. اگر با هر اعلان یا اروری در فرایند نصب ویندوز ۷ مواجه شدید میتوانید از مشاوره رایگان پی سی بلد بهره بگیرید.