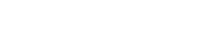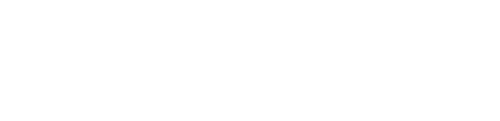GPT یا MBR
تشخیص GPT یا MBR بودن درایو ها
هنگام نصب ویندوز شما باید انتخاب کنید که نحوه ذخیره سازی اطلاعات به چه صورت باشد. پارتیشن ها بخش هایی هستند که در هر درایو حداقل یک مورد از آنها وجود دارد و دیتا را در درایو ذخیره میکنند. به صورتی که اگر شما فقط یک درایو هم داشته باشید با استفاده از پارتیشن ها میتوانید آن را به چند بخش برای ذخیره سازی اطلاعات تقسیم کنید.
در اینجا است که تشخیص GPT یا MBR بودن درایو مهم است زیرا با MBR فقط چهار پارتیشن میتوان ساخت اما با GPT میتوانید تا ۱۲۸ پارتیشن هم بسازید.

مرحله اول
تشخیص GPT یا MBR با Disk Management
ابتدا دکمه های Win + X را همزمان فشار دهید و یا بر روی آیکن ویندوز در تسکبار برای تشخیص GPT یا MBR بودن درایو ها کلیک راست کنید و سپس گزینه Disk Management را انتخاب کنید. پس از انتخاب این مورد صفحه جدیدی برای شما نمایش داده میشود که اطلاعات مربوط به پارتیشن بندی و درایو ها در آن موجود است.

مرحله دوم
تشخیص GPT یا MBR با Disk Management
در پنجره جدید در قسمت پایین سمت چپ تعداد درایو هایی که در سیستم موجود دارید قرار داده شده است. برای تشخیص GPT یا MBR بودن درایو بر روی درایوی که در نظر دارید کلیک راست کنید و سپس در منوی باز شده بر روی گزینه Properties کلیک کنید.

مرحله آخر
تشخیص GPT یا MBR با Disk Management
در آخرین مرحله پنجره جدید باز میشود که از چندین تب تشکیل شده است. بر روی تب Volumes کلیک کنید. در قسمت Disk Information عنوانی به اسم Partition style وجود دارد که در روبروی آن GPT یا MBR بودن درایو مشخص شده است. اکثر هارد ها و درایو های جدید GPT هستند.

درایو سیستم شما از هر مدلی باشد و به هر نوعی که پارتیشن بندی شده باشد بازهم امکانی خرابی آن وجود دارد. اما نگران نباشید زیرا هارد قابل تعمیر است و اطلاعات نیز ریکاوری میشود.
مرحله اول
تشخیص GPT یا MBR با PowerShell
یکی دیگر از ابزار های تشخیص GPT یا MBR بودن درایو ها، PowerShell است. طرز کار این ابزار بسیار ساده بوده و در چند دقیقه نتیجه را به شما نمایش خواهد داد. ابتدا برای باز کردن این ابزار، PowerShell را در نوار جستجوی ویندوز تایپ کرده و پس از پیدا شدن ابزار بر روی آن کلیک راست کرده و گزینه Run as administrator را انتخاب کنید.

مرحله دوم
تشخیص GPT یا MBR با PowerShell
در این مرحله از تشخیص GPT یا MBR بودن درایو ها پنجره آبی پاور شل باز میشود. در پنجره باز شده عبارت Get-Disk را تایپ کنید و سپس دکمه Enter را فشار دهید. دقت داشته باشید که – میان دو کلمه حتما باید قرار داده شود در غیر اینصورت پاور شل ارور خواهد داد و درخواست مد نظر اجرا نخواهد شد.

مرحله آخر
تشخیص GPT یا MBR با PowerShell
چندین ستون برای شما نمایش داده میشود. کافی است که به ستون Partition style نگاه کنید زیرا در زیر آن GPT یا MBR بودن درایو ها مشخص شده است. دقت داشته باشید که عبارات را دقیقا طبق چیزی که اشاره شد وارد کنید و در صورتی که با هر گونه اروری مواجه شدید ابتدا درستی نگارش عبارت را بررسی کنید.

خرابی هارد با توجه به سرعت کامپیوتر و یا تغییر ناگهانی در نحوه ذخیره سازی اطلاعات قابل تشخیص است. برای جلوگیری از خرابی بقیه قطعات سریعا نسبت به تعمیر آن اقدام نمایید.
مرحله اول
تشخیص GPT یا MBR با Command Prompt
روش Command Prompt برای تشخیص GPT یا MBR بودن درایو ها امکان دارد نسبت به بقیه روش ها کمی پیچیده تر باشد اما همچنان مورد استفاده کاربران قرار میگیرد. برای استفاده از این روش دکمه های Win + R را باهم فشار داده و پس از باز شده پنجره Run عبارت cmd را تایپ کرده و OK را بزنید. روش دیگر باز کردن آن با استفاده از سرچ ویندوز است که پس از تایپ عبارت cmd در آن این ابزار نمایش داده میشود و باید بر روی آن کلیک راست کرده و Run as administrator را بزنید.

مرحله دوم
تشخیص GPT یا MBR با Command Prompt
در پنجره Command Prompt عبارت diskpart را بدون فاصله تایپ کرده و سپس دکمه Enter را فشار دهید. امکان دارد در این مرحله پس از زدن اینتر به پنجره دیگری انتقال داده شوید که جای نگرانی نیست زیرا مراحل در هر شرایطی مشابه میباشند.

مرحله سوم
تشخیص GPT یا MBR با Command Prompt
در این مرحله از تشخیص GPT یا MBR بودن درایو ها باید عبارت list disk را وارد کنید و سپس Enter را بزنید. دقت داشته باشید فاصله بین دو کلمه حتما رعایت شود در غیر اینصورت سیستم به دستور پاسخ نخواهد داد.

مرحله آخر
تشخیص GPT یا MBR با Command Prompt
در مرحله نهایی لیستی به شما نمایش داده خواهد شد. به ستون GPT توجه کنید اگر درایو شما از نوع GPT باشد در این ستون روبروی آن یک ” * ” قرار خواهد گرفت. اگر این ستاره در روبروی درایو قرار نداشت به این معنی است که درایو از نوع MBR است.

تحلیل روش های مختلف تشخیص GPT یا MBR بودن درایو ها
اما کدوم روش از همه بهتره
روش های متفاوتی را برای تشخیص GPT یا MBR بودن درایو ها عرضه کردیم که پیشنهاد پی سی بلد برای دریافت بهترین نتیجه
استفاده از تمامی روش ها برای اطمینان و تایید نتیجه به دست آمده است
01
روش Disk Management
روشی قدرتمند با درصد خطای تقریبا صفر برای هر سیستمی
02
روش Power Shell
روشی بسیار سریع اما در عین حال برخی از ویندوز ها این ابزار را ندارند
03
روش Command Prompt
روشی کمی پیچیده تر ولی مطلوبترین نتیجه را به کاربر میدهد.