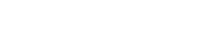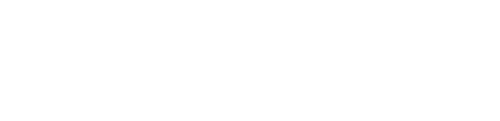آموزش بوت کردن فلش برای نصب ویندوز 10
آموزش بوت کردن فلش برای نصب ویندوز 10 چه کارایی خواهد داشت؟ امروزه لپتاپهایی که تولید میشوند از نظر نصب ویندوز نسبت به کامپیوترهای قدیمی کاملا متفاوت عمل میکنند. از این جهت که دی وی دی رایتر ها دیگر در لپتاپها کارگذاری نمیشوند. بدیهیترین سوال این است که برای نصب ویندوز در این کامپیوترها چه باید کرد؟
با وجود راهکارهای مختلف و پیچیده فضای اینترنت، در این مقاله یکی از مفیدترین و بهترین راهکارها را برای آموزش بوت کردن فلش برای نصب ویندوز 11 و 10 را به شما ارائه خواهیم داد.
با نرم افزار Rufus آشنا شوید
اولین مرحله برای نصب ویندوز از طریق فلش نصب برنامهای کارآمد به نام Rufus است. این برنامه را میتوانید از سایتهای معتبر اینترنتی و یا مراکز خدمات نرم افزاری تهیه کنید. با نصب و اجرای این برنامه تنها یک پنجره به شما نمایش داده خواهد شد که گزینههای مختلفی دارد.
یه نوار ابزار در این برنامه وجود دارد که شامل قسمتهای خصوصیات درایو، گزینههای فرمت و وضعیت درایو میشود. علاوه بر این در قسمت چپ نرم افزار امکان تغییر زبان کاربری، مشاهد جزئیات درایو، پیکربندی تنظیمات بروزرسانی به علاوه مشاهده و ذخیره اطلاعات ورود به سیستم برای شما به نمایش گذاشته شده است که میتوانید در صورت نیاز از آن استفاده کنید.
چگونه میتوان از آموزش بوت کردن فلش برای نصب ویندوز استفاده کرد؟
دومین مرحله قبل از نصب ویندوز از طریق فلش این است که فلش را Bootable کنید. این کار باعث خواهد شد که اطلاعات مرتبط با Boot سیستم در محیط BIOS و UEFI توسط سیستم عامل شناخته شود. لازم به ذکر است که تنها کپی کردن فایلهای نصبی روی فلش کارساز نخواهد بود و نصب ویندوز از این طریق ممکن نیست. همانطور که اشاره شد Rufus بهترین راه برای انجام عملیات همگام سازی فلش به شمار میرود.
جدا از این مسائل در مورد فلش مموری (Flash Memory) و فایلهای نصبی ویندوز هم استانداردهایی وجود دارد از جمله:
- حداقل حافظه مورد نیاز برای فلش بوتیبل شده 8 گیگابایت است. این نکته را هم باید در نظر داشت که تمام اطلاعات قبلی روی فلش بعد از بوت شدن پاک خواهد شد.
- با توجه به نکات بالا قبل از شروع باید برنامه Rufus را دانلود و نصب کنید که فایلهای ویندوز را در داخل فلش بوت خواهد کرد.
- فرمت فایلها برای نصب باید ISO یا IMG باشد.
چگونه میتوان از طریق برنامه فلش را بوت کرد؟
با فرض بر اینکه اطلاعات مهمی روی فلش موجود نیست در ادامه به مراحل استفاده از نرم افزار Rufus اشاره خواهیم کرد.
Run کردن برنامه
بعد از وارد کردن فلش به کامپیوتر برنامه را اجرا کنید و در قسمت Device، فلشی که قصد بوت کردن آن را به عهده دارید را انتخاب کنید و الباقی تنظیمات را همانطور که هست بگذارید.
فرمت را تغییر دهید
همانطور که در ابتدا هم اشاره کردیم فرمت فایلها باید روی ISO باشد و در غیر اینصورت باید فرمت فایلها را تغییر داد. بعد از اطمینان از این موارد روی گزینه به شکل درایور نوری است کلیک کنید و فایل نصبی ISO را که از قبل تهیه کردهاید را انتخاب کنید.
Start را بزنید
بعد از انجام این موارد روی گزینه Start کلیک کنید و در صورتی که از شما خواسته شد که فلش را فرمت کنید، گزینه Yes را انتخاب کنید که تا اتمام عملیات فرمت صبر کنید. در انتهای این مرحله فلش شما آماده نصب ویندوز خواهد بود.
بعد از آموزش بوت کردن فلش برای نصب ویندوز 10
در ادامه مراحل نصب ویندوز از طریق فلش باید اطلاعات حافظه را از طریق پورت USB وارد کامپیوتر کنیم. سپس بعد وارد کردن فلش سیستم خود را ریستارت (Restart) کنید. بعد از روشن شدن مجدد صفحه یکی از دکمههای F9، F10، F12 یا F2 را چند بار فشار دهید. در بعضی کامپیوترها بعد ریستارت باید از دکمههای Delete یا Esc استفاده کرد. نکته قابل توجه این است که در هر کامپیوتری میتواند یکی از این دکمهها کلید ورود به تنظیمات بوت است.
بعد از وارد شدن و نمایش منوی تنظیمات وارد نوار Boot شوید و Boot Device Priority را انتخاب کنید. بعد از انجام این مراحل سه شماره (از یک تا سه) نمایش داده خواهد شد که گزینه انتخابی ما 1ST Boot Device خواهد بود. این گزینه را انتخاب کنید و آن را روی USB Storage قرار دهید.
بعد از انجام این مراحل و ذخیره با دکمه F10 و خارج شدن از منوی تنظیمات با دکمه Esc، بازگشتی به حالت شروع ویندوز خواهید داشت. در صورتی که مراحل بالا را به درستی انجام داده باشید، سیستم عامل شما شروع به خواندن فایلهای نصبی جهت نصب ویندوز خواهد کرد.
سخن پایانی
با وجود تغییر روش های خدماتی و نرم افزاری مثل نصب ویندوز در کامپیوتر و لپتاپهای جدید نیاز به آموزش بوت کردن فلش برای نصب ویندوز 10 یا هر ویندوز دیگری روز به روز بیشتر میشود. در اینجا ما سعی بر این داشتیم تا مفیدترین اطلاعات جهت نصب ویندوز به بهترین شکل را در قالب این مقاله به شما ارائه دهیم.